How To Create A Macro In Excel For Mac
Tips • To save the spreadsheet with the macro you imported, click 'File' and 'Save As' to open the Save As dialog window. Click the 'Save As Type' drop-down menu and select “Excel Macro-Enabled Workbook (*.xlsm)” as the document file type before clicking 'Save.' You must save Excel documents in this format if they contain macros that you want to run later. • Microsoft suggests returning to the Trust Center window and clicking the “Enable all macros (not recommended, potentially dangerous code can run)” radio button to unselect it and after importing your macro code. Doing this will help protect your computer by preventing macros from running automatically.
How To Create A Macro Button In Excel
This could happen, for instance, if you download a spreadsheet from an unknown source that contains a malicious Excel macro. • You can also share a macro by emailing it to others or posting it on the Web. People can follow the steps you used to import the macro code into their spreadsheets.
Macros are little programs that run within Excel and help automate common repetitive tasks. Macros are one of Excel’s most powerful, yet underutilized feature. Using macros, you can save hours and boost productivity manifold. In this blog post, we will learn how to create an ultra-simple macro in Excel 2013 to introduce you to the concept.
For a more detailed overview of advanced Excel functions, including creating complicated macros, try the comprehensive. What is a Macro? A macro can be defined as the recording of a series of tasks. It’s the simplest form of automation – show a software program the steps you follow to get something done, and the software will follow along.
Unhide personal macro workbook 2013 excel for mac 2011 the. Excel delete personal macro workbook copy your macros to a. Learn excel shortcuts faster at excel blog. Create or delete macro in excel 2016 for mac excel for mac. How to delete personal macros in excel 2013 generated on lbartman.com.
When used right, macros can save you hours by automating simple, repetitive tasks. Marcos in Excel are written in Excel VBA (Visual Basic for Applications). This is a version of Visual Basic (a prominent Microsoft programming language) developed specifically for use in Office-like applications. Creating simple macros – copy a formula from one cell to another, for instance – is fairly easy.
Complicated macros require a bit more work. You’ll need to be quite intimate with Excel VBA to automate the more complex tasks in your workflow.
You can learn more about these in this. Games for the mac downloads. For this tutorial, we will create a very simple macro to get you up to speed with Excel programming and automation. Step 1: Activate the Developer Toolbar To write macros, you will need access to the Developer toolbar in the top ribbon. This is hidden by default.
To activate it, go to File -> Options -> Customize Ribbon and check the box next to ‘Developer’. You should now see the Developer toolbar in the ribbon. Step 2: Enable Macros Macros are disabled by default in Excel. This is to protect you from malicious macros running automatically in downloaded Excel files. To use macros, you will have to first enable them from the Trust Center.
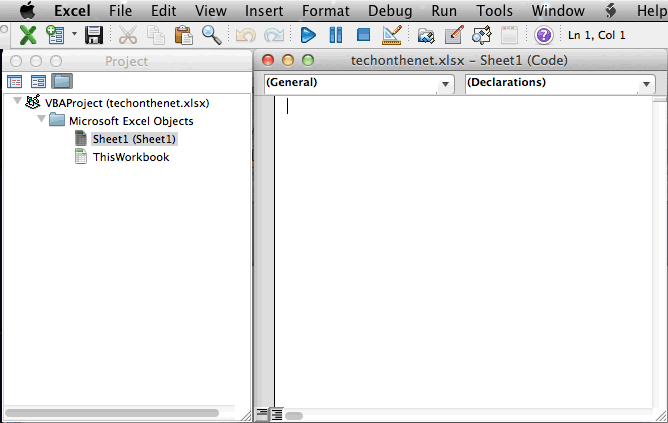
To do this, go to File -> Options -> Trust Center. Click on the ‘Trust Center Settings’ button in this menu. In this new window, go to ‘Macro Settings’ and select the ‘Enable all macros’ radio button.
You can now start using macros in your Excel spreadsheets. Step 3: Prepare the Spreadsheet In this tutorial, we will create a very simple macro to change the color, size and boldness of text. In your spreadsheet, type in some text in any of the cells.
We will later record a macro to change the formatting of this text. Now that our spreadsheet is ready, we can start creating the macro.
Step 4: Create a New Macro In the ‘Developer’ tab, click on ‘Record Macro’ A pop-up window will ask you to give a name, storage location, shortcut and description for the macro. Type in whatever you like over here. It helps to be descriptive with your macro titles.
How To Create A Macro In Excel
You might end up using dozens of macros in a large spreadsheet. Being able to quickly find individual macros by name will save you hours of frustration later. It’s also a good practice to add a description to remind you what the macro actually does.
How To Create A Macro In Access
Two important considerations here: • Shortcut Key: The shortcut key gives you quick access to the macro. Using a custom shortcut is highly recommended – you are using macros to save time, after all. A lot of default Excel functions are locked in to use the CTRL + Letter/Number shortcut format. To avoid conflicts with existing shortcuts, add not at least two keys to the shortcut – something like CTRL + SHIFT + A, or CTRL + A + 1 • Store Macro in: In this drop down menu, you can decide where to save the macro. If you choose ‘ This Workbook’, the macro will be available for use in the existing workbook only. Choosing ‘ New Workbook’ will, as you guessed, save the macro in a new workbook.