How To Not Include Footnotes In Your Word Count For Word On Mac
Whether you use Microsoft Word for personal or professional writing, sometimes you may want to add supplemental notes to sections of your work. Maybe you want to make a side comment on one of your arguments, or you need to cite another author’s work without distracting from the main text. System requirements for office 2016 for mac. Luckily, Word has useful tools for adding footnotes and endnotes to your writing.
Scrivener counts only those words toward your target, and if you’re importing text into the Binder it doesn’t increase the word count within the session. Conversely, if you remove text files it doesn’t decrease the word count, BUT it does affect it the draft total. Apr 22, 2013 Click on the 'WORD COUNT' tab 3.A pop-up box displays the number of words, pages, characters, paragraphs, lines, etc. At the end of the box you will see a check-box through which you may either include or exclude footnotes,etc.
Note: We’re using Microsoft Word 2016, but Word has supported footnotes and endnotes since at least Word 2007. Depending on you’re using, the menus we walk through in this guide may look a little different. But don’t worry—the features and functions are the same.
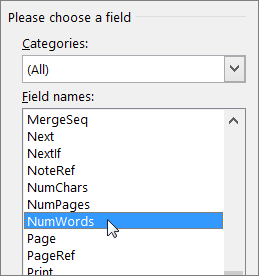
What Are Footnotes and Endnotes? Footnotes and endnotes are both ways of adding extra bits of information to your writing outside of the main text. Think of them like verbal asides, only in writing. You can use footnotes and endnotes to add side comments to your work or to cite other publications like books, articles, or websites. The only difference between footnotes and endnotes is where they appear in your document. As the name suggests, footnotes are attached to the bottom of the page containing the sentence they correspond to.
Endnotes, on the other hand, are added to the end of a section or document. Which one you should use in your writing depends on your personal preference or—if you’re writing for school or work—your organization’s publication standards. How to Insert Footnotes and Endnotes Fire up Microsoft Word, and then open the document to which you’d like to add footnotes (or create a new document if you’re just getting started). Switch to the “References” tab on Word’s Ribbon. Here, you’ll find a bunch of useful features for annotating your text, including tools for inserting a table of contents, adding citations,.
The second group on this tab contains the footnote and endnote features we want. To add a footnote, place your insertion point in your text where you want the footnote to appear, and then click the “Insert Footnote” button. Word adds a small superscript number where you placed the insertion point.
And then immediately shifts focus to the footnote pane and places the insertion point at your new footnote, so you can start typing it right away. Footnotes appear at the bottom of the page beneath a short horizontal line. Each time you add a footnote on this page, another number will be added to the list. Once you’ve added your footnotes, you can hover your cursor over each sentence’s reference marker to see a preview of the footnote within the text. You can also quickly tab between footnotes in both the main text and the footnote list at the bottom of the page by clicking the “Next Footnote” button in the navigation bar.
Or, click the dropdown menu arrow on the “Next Footnote” button to select a different navigation option. You can choose to go to the previous footnote or navigate to the next or previous endnote. The steps for inserting endnotes are essentially the same. Place your insertion point where you’d to annotate, and then click the “Insert Endnote” button on the “References” tab of Word’s Ribbon. Just like with footnotes, Word attaches a superscript number containing an endnote.
But this time, the list of notes it generates appears at the end of the current section or the end of the document (you can customize where they appear, and we’ll talk more about that in a bit). How to Configure Footnotes and Endnotes in Word 2016 Word has basic default settings for footnotes and endnotes, but you can adjust these settings at any time from the menu on the References tab.